-
Par Shiryu62 le 28 Mars 2014 à 18:37
Insérer un Flash sur son Blog
Méthode N°1
Dans la barre d'outils situé en haut de votre éditeur d'articles, Cliquer sur "Insérer/Editer une Vidéo".

Dans la fenêtre qui s'ouvre, remplir comme sur la capture suivante :

Méthode N°2
Cette seconde méthode nécessite que Javascript soit activé sur vos blogs.
Dans la barre d'outils cliquer sur "<>" pour accède au code source de votre page.

Puis copier et coller ce code :
<p><object width="Largeur" height="Hauteur" data="Adresse de votre créa" type="application/x-shockwave-flash"><param name="allowScriptAccess" value="never"/><param name="src" value="Adresse de votre créa"/><param name="wmode" value="transparent"/></object></p>
Une fois le code en place, remplacer les zones rouges par les infos de votre créa.
Adresse de votre créa : Lien de votre hébergeur.
Largeur et hauteur : Dimensions de votre créa.
Voilà c'est tout.
 1 commentaire
1 commentaire
-
Par Shiryu62 le 20 Mars 2014 à 20:54
Scrap Saint Patrick
Ce Tutoriel est écrit par moi-même,
Toute ressemblance avec un tutoriel existant n’est que pur coïncidence.
Il est interdit de l’utiliser ou de le diffuser sans mon accord écrit.
Ce Tutoriel à était réaliser avec PSP15 mais peut-être
Réalisé avec des versions antérieures ou supérieures.
Le tube "femme" appartient à Jolabistouille son site Ici..
Le Tube "Cadre" est de moi-même.
Les autres tubes sont le fruit de mes recherches et sont libre de droit.
Placer la sélection dans votre dossier "sélection".
Effet utilisé : Adjust / Variation, que vous pouvez trouvez chez mon amie Cloclo.
Notes : N’oublier pas de faire Réglages / Netteté / Netteté après avoir redimensionner un tube.
On commence
1- Ouvrir un nouveau document de 800 X 800 / Fond Noir il seras supprimé à la fin.
2- Ouvrir le tube fond / Edition Copier / Edition Coller comme nouveau calque / Ne pas déplacer.
3- Ouvrir le tube "Cadre" / Edition Copier / Edition Coller comme nouveau calque.
Image / Redimensionner à 80% / Tous les calques décochés / Ne pas déplacer.
Effets / Effet 3D / Ombre Portée "3 / 3 / 50 / 5 / Noir", Refaire en négatif.
4- Ouvrir le tube "Femme" / Edition Copier / Edition Coller comme nouveau calque.
Image / Redimensionner à 70 % / Tous les calques décochés / Bien centrer.
Se placer sur le calque du dessous.
5- Sélection / Charger-Enregistrer une sélection / Charger la sélection à partir du disque.

Revenir sur le calque "Femme", Appuyez sur la touche suppr de votre clavier.
Sélection / Désélectionner tout.
Effets / Effet 3D / Ombre Portée "3 / 3 / 50 / 5 / Noir"
6- Ouvrir le tube "Glitter" / Edition Copier / Edition Coller comme nouveau calque.
Image / Redimensionner à 80% / Tous les calques décochés / Placer en haut sur le côté gauche.
Déplacer sous le calque "Fond (raster2)".
Calque Dupliquer / Image / Miroir / Fusionner avec le calque de dessous.
Effets / Effet 3D / Ombre Portée "3 / 3 / 50 / 5 / Noir"
Vous replacer sur le calque du haut.
7- Ouvrir le tube "Herbe" / Edition Copier / Edition Coller comme nouveau calque.
Déplacer sous le calque "Cadre (raster3)" et en bas.
Effets / Effet 3D / Ombre Portée "3 / 3 / 50 / 5 / Noir"
Vous replacer sur le calque du haut.
8- Ouvrir le tube "Bande Fleur" / Edition Copier / Edition Coller comme nouveau calque.
Placer en haut du cadre / Déplacer sous le calque du dessous (Calque "Femme).
Effets / Effet 3D / Ombre Portée "3 / 3 / 50 / 5 / Noir"
Vous replacer sur le calque du haut.
9- Ouvrir le tube "Trèfle" / Edition Copier / Edition Coller comme nouveau calque.
Image / redimensionner à 70% / Tous les calques décochés / Placer à gauche sur le cadre.
Effets / Effet 3D / Ombre Portée "3 / 3 / 50 / 5 / Noir"
Calque / Dupliquer et Image / Miroir.
10- Ouvrir le tube "Fleur" / Edition Copier / Edition Coller comme nouveau calque.
Image / Redimensionner à 30% / Tous les calques décochés.
Placer sur le trèfle à gauche - Voir Final.
Effets / Effet 3D / Ombre Portée "3 / 3 / 50 / 5 / Noir"
Calque / Dupliquer et déplacer en dessous de l'autre - Voir Final.
Calques / Fusionner avec le calque du dessous / Calque Dupliquer / Image / Miroir.
11- Ouvrir le tube "Elfe" / edition Copier / Edition Coller come nouveau calque.
Image / Redimensionner à 70% / Tous les calques décochés / Placer en bas à droite - Voir Final.
Effets / Effet 3D / Ombre Portée "3 / 3 / 50 / 5 / Noir"
12- Ouvrir le tube "Chaudron" / Edition Copier / Edition Coller comme nouveau calque.
Placer en bas du cadre.
Image / Redimensionner à 70 % / Tous les calques décochés / Placer en bas à Gauche - Voir Final.
Effets / Modules Externes / Adjust / Variations.

Effets / Effet 3D / Ombre Portée "3 / 3 / 50 / 5 / Noir"
13- Ouvrir le tube "Fleur-Jaune" / Edition Copier / Edition Coller comme un nouveau calque.
Placer en bas sous la banderole.
Effets / Effet 3D / Ombre Portée "3 / 3 / 50 / 5 / Noir"
14- Ouvrir le tube 'Pièces" / Edition Coller / Edition Coller comme un nouveau calque.
Image / redimensionner à 30% / Tous les calques décochés / Placer en bas au pied de l'elfe - Voir Final.
Effets / Effet 3D / Ombre Portée "3 / 3 / 50 / 5 / Noir"
15- Vérifier si vos tubes sont bien placer, il en est encore temps.
Supprimer le calque noir.
16- Signer / Calques / Fusionner les calques Visibles.
Enregistrer en png.
VOilà c'est fini.
 2 commentaires
2 commentaires
-
Par Shiryu62 le 18 Mars 2014 à 19:38

Ce Tutoriel est écrit par moi-même,
Toute ressemblance avec un tutoriel existant n’est que pur coïncidence.
Il est interdit de l’utiliser ou de le diffuser sans mon accord écrit.
Ce Tutoriel à était réaliser avec PSP15 mais peut-être
Réalisé avec des versions antérieures ou supérieures.
Le Tube «Femme Fantastique» est de Lindarose son site Ici.
****************************
On commence :
1- Ouvrir un nouveau document de 500 X 250 transparent.
2- Dans La Palette De Style Et Texture / Mettre En Avant Plan La Couleur Noir / Et en arrière plan la couleur Blanche.
3- Prendre l'outils "Formes prédéfinis" (la bulle bleue) et tracer une ellipse.

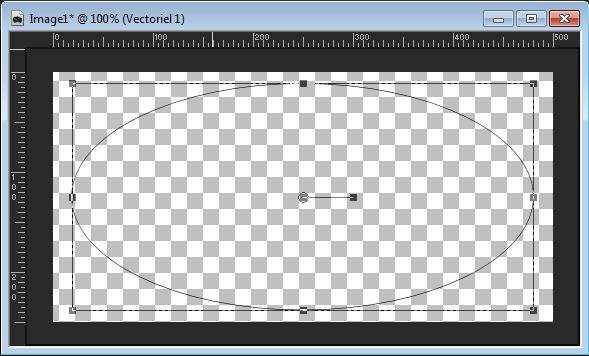
4- Remplir l'intérieur de l'ellipse avec la couleur blanche, répondre "Oui" à la question posée.
5- Dans La Palette De Style Et Texture / Mettre En Avant Plan La Couleur #202020 / Et en arrière plan #202020.
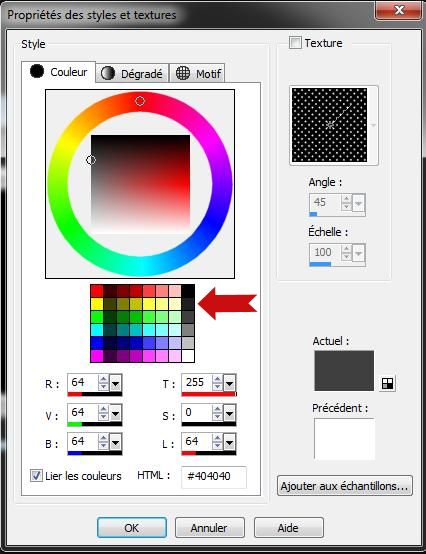
6- Prendre l'outils "Texte", choissisez votre police et sa taille, verifier les réglages avec la capture ci-dessous.
7- Saisir votre pseudo dans l'ellipse et le centrer.
8- Faîtes Calques / Fusionner / Calques Visibles.
9- Faîtes Effets / Effets de Textures / Gaufrage.
10- Faîte Image / Redimensionner à 20 ou 25 % / Tous les calques décochés.
11 - Enregistrer en Png.
Utiliser la signature :
1- Ouvrir votre créa et votre signature.
2- se placer sur "la signature" et faîtes Edition / Copier.
3- Se placer sur votre "créa" et faîtes Edition / Coller comme nouveau calque.
4- se placer sur le calque de la "signature".
5- Passer le mode de ce calque en "Luminance hérité", "Lumière Dur" ou "Lumière Douce", faîtes des essais pour voir le rendu.
6- baisser l'opacité du calque "signature" à votre convenance.
7- Faîtes calques / Fusionner / Calques Visibles.
8- Enregistrer en png ou jpeg.
Voilà, a vous de signer vos créas.
 votre commentaire
votre commentaire
-
Par Shiryu62 le 14 Mars 2014 à 17:19
Matériels requis :
Une image ou une créa a vous.
Des masques de flocons de neiges télécharger le pack ici.
Le Logiciel «Unfreez» a télécharger ici.
Ajouter les flocons à photo filtre :
Décompresser le dossier «pm_neiges» en faisant un clic droit dessus et en choisissant «Extraire vers pm_neiges».
Ouvrez le dossier que vous venez d’extraire et sélectionner tout le contenu puis faîtes un clic droit et choisir «copier ».
Rendez vous ici :
Pour XP : Poste de Travail puis Disque local C:\Programmes Files\PhotoFiltre7\Masks
Pour Vista : Poste de Travail puis Disque local C:\Programmes\PhotoFiltre7\Mask
Ouvrez le dossier «Mask» et faîtes un clic droit puis choisir «Coller».
Mettre la neige sur votre image :
Ouvrez votre image dans photofiltre.
Dans le menu «Image» cliquer sur «Dupliquer », le faire deux fois pour obtenir 3 images.
Réduire les images 2 et 3.
Dans le menu «Filtres» choisir «PhotoMasque» vous obtenez ceci :

Cliquer sur le dossier jaune à droite du rectangle «Masque» et choisir le masque «neige_a1» et faîte «Ok».
Enregistrer votre image au format gif.
Agrandir l’image N°2.
Ouvrez de nouveau le filtre «PhotoMasque» et cette fois choisissez le masque «neige_a2».
Enregistrer votre seconde image au format gif.
Agrandir l’Image N°3.
Ouvrez de nouveau le filtre «PhotoMasque» et cette fois choisissez le masque «neige_b1».
Enregistrer votre troisième image au format gif.
Vous pouvez fermer photofiltre.
Créer l’animation :
Ouvrez le logiciel «Unfreez».
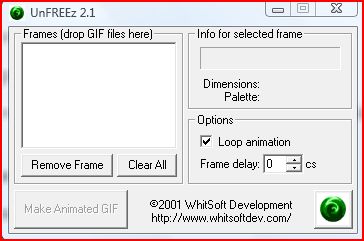
Faire glisser vos trois images dans le cadre blanc.
A la ligne «Frame Delay» à la place de zéro mettre 25.
Pour enregistrer votre animation cliquer sur le bouton «Make Animated GIF».
Donner un nom à votre animation puis choisissez ou l’enregistrer.
Cliquer sur le bouton «Enregistrer».
Voilà c’est fini.
 5 commentaires
5 commentaires
-
Par Shiryu62 le 14 Mars 2014 à 17:16
Bonjour, je vais vous apprendre a modifier un blinkie du net, c'est pas trés difficille vous allez voir.
voilà un blinkie :
Le matériél néccessaire :
- 1 Blinkie.
- 1 Image .png.
- Paint Shop Pro.
- Animation Shop.
Les instructions :
1- Ouvrir votre blinkie dans Animation Shop, pour le redimensionner si néccessaire faîte Menu " Animation puis Redimensionner".
2- Ouvrez votre image png dans Paint Shop Pro puis redimensionner là pour quelle tienne dans le blinkie.
3- Ensuite dans le menu Edition choisir "Copier" puis revenir a Animation Shop.
4- Dans le menu "Edition" choisir "Coller comme nouvelle Animation".
5- Dans le menu "Edition" choisir "Selectionner Tout" puis "Dupliquer" puis selectionner Tous une nouvelle fois.
6- Sur l'animation représentant votre image png, faîte un clic gauche et glisser votre image sur votre blinkie vierge.
7- Voyons pour le texte maintenant, pour ce faire dans le menu Fichier choisir "Nouveau".
8- Dans la fenêtre qui s'ouvre saisir les dimensions de votre blinkie vierge et cocher transparent.
9- Dans la barre située à droite de votre écran, cliquer sur le premier carré de couleur et choisir la couleur de votre texte.
10- Dans la barre d'outils située en haut de votre écran, prendre l'outil texte "A", et cliquer dans l'animation vierge que vous venez de créer et dans la fenêtre qui s'ouvre choisissez votre police, la taille, dans la partie "effet" cocher "Anti-Alias", Dans la partie "Alignement choir "Centrer" et dans la case blanche saisir votre texte.
11- Dans la barre d'outils en haut de votre écran choisir l'outils "Sélection" (Flêche Blanche").
12- Dans le menu "Edition" choisir "Selectionner Tout" puis "Dupliquer" puis selectionner Tous une nouvelle fois.
13- Sur l'animation vierge représentant votre texte faîte un clic gauche et faîte glisser le texte sur votre blinkie.
14 - Pour voir le résultat clique dans la barre d'outils sur l'icône "Animation" (une pellicule).
15- Pour enregistrer votre travail faîte Menu "Fichier" puis "Enregistrer Sous", dans la fenêtre qui's'ouvre choisir le dossier ou enregistre votre travail puis le format .gif et Cliquer sur "Enregistrer".
16- Faîte "Suivant" à 3 reprises puis terminer.
Voilà a vous de jouer.
 votre commentaire
votre commentaire Suivre le flux RSS des articles de cette rubrique
Suivre le flux RSS des articles de cette rubrique Suivre le flux RSS des commentaires de cette rubrique
Suivre le flux RSS des commentaires de cette rubrique

















